How To Set Up Printer Sharing On Windows 7
Advertisements
Bagaimana cara sharing printer di Windows vii lewat jaringan LAN atau WiFi dengan mudah? Simak ulasan ini. Anda akan mengetahui bagaimana cara sharing printer ke komputer lain pada Windows seven maupun Windows versi lainnya.

Sharing printer merupakan cara untuk menghubungkan sebuah printer dengan beberapa komputer dalam suatu jaringan, baik dengan WiFi maupun LAN. Ada banyak manfaat yang bisa didapatkan jika Anda menguasai cara sharing printer di Windows 7 ini. Salah satunya adalah Anda dapat menghemat banyak biaya.
Advertisements
Mungkin sebenarnya Anda sudah sering melihat implementasi dari sharing printer. Misalnya saja di warnet, kios fotocopy, di kantor ataupun ditempat lain. Intinya adalah ketika ada banyak komputer yang bisa mengakses satu printer yang sama. Untuk mengakses printer yang sama, maka komputer tersebut harus berada pada jaringan yang sama. Hal tersebut bisa Anda lakukan, baik melalui sinyal WiFi atau kabel LAN.
Apabila satu komputer harus memiliki satu printer, maka pengeluaran untuk membeli printer akan sangat tinggi. Namun dengan memanfaatkan sharing printer pada Windows, maka Anda membutuhkan satu printer saja.
Cara Sharing Printer di Windows seven
Daftar Isi
- Cara Sharing Printer di Windows 7
- Mengaktifkan Pengaturan File and Printer Sharing
- Pengaturan Cara Sharing Printer di Windows vii
- Menghubungkan Printer Dengan Banyak Komputer
Untuk melakukan sharing printer di Windows 7 ada beberapa hal yang harus dilakukan. Pertama Anda harus melakukan setting awal, selanjutnya mengatur agar printer dapat diakses oleh banyak komputer dan terakhir menghubungkan printer dengan banyak komputer.
Mengaktifkan Pengaturan File and Printer Sharing
Agar printer yang terhubung ke komputer Anda dapat diakses oleh PC, komputer atau laptop lain, maka Anda harus melakukan pengaturan dibagian "File and Printer Sharing". Agar lebih mudah, kita sebut saja komputer Anda dengan nama komputer utama. Seperti apa pengaturan yang dilakukan? Simak langkah berikut ini.
- Klik "Outset" di pojok kiri bawah.
- Pilih "Control Panel".
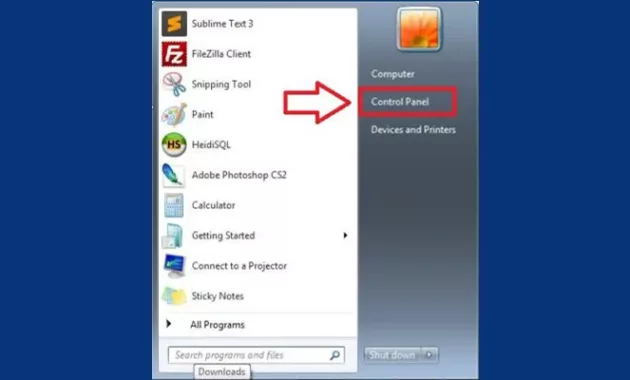
Buka Control Panel Untuk Share Printer Di Windows - Pilih "Network and Cyberspace".
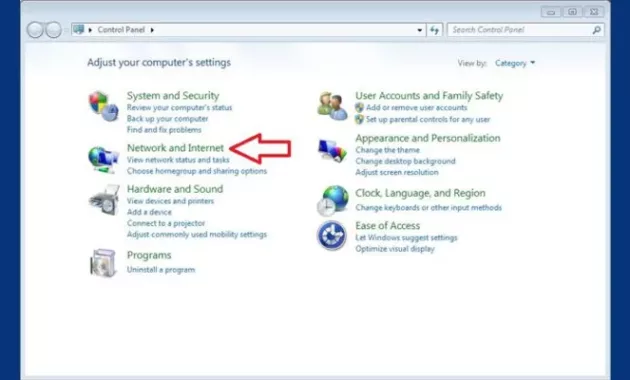
Buka Network and Internet Di PC Komputer Atau Laptop Anda - Pilih "Network and Sharing Heart".
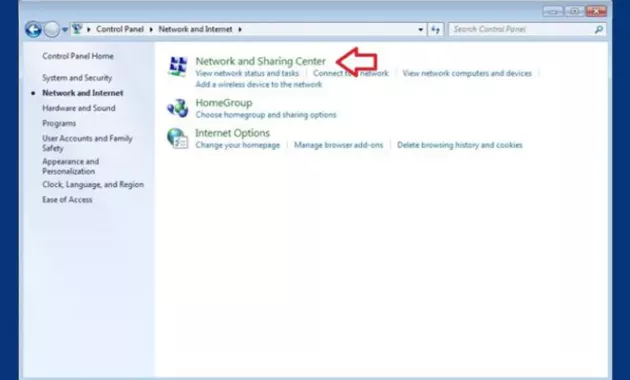
Buka Network and Sharing Center Agar Bisa Share Ke Komputer Lain - Pilih "Modify Avant-garde Sharing Setting".
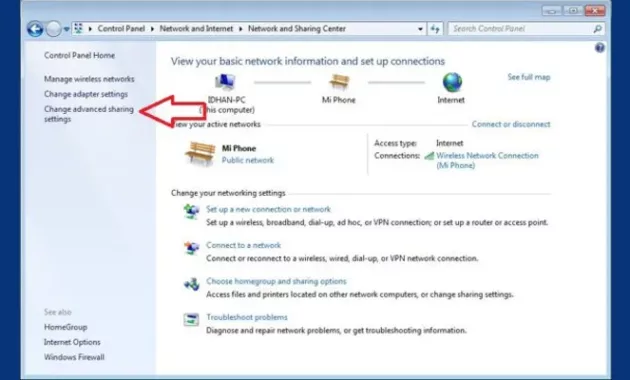
Buka Modify Advanced Sharing Setting Untuk Pengaturan Share Lanjutan - Lihat di File and printer sharing.
- Pilih "Plow on file and printer sharing".
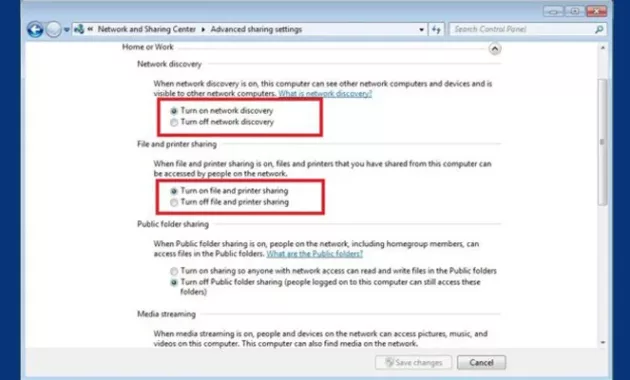
Ijinkan Komputer Anda Berbagi File Dan Akses Printer - Cari Password protected sharing dibagian bawah.
- Pilih "Turn off countersign protected sharing".
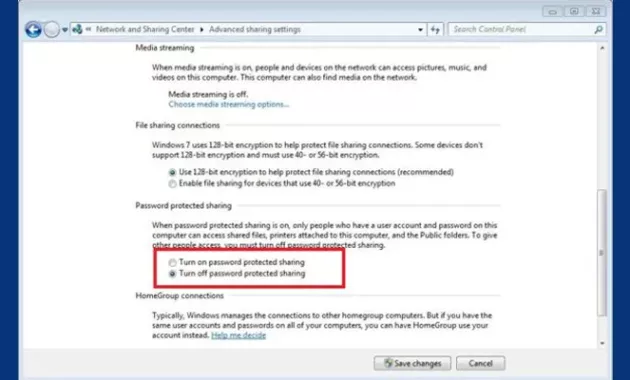
Nonaktifkan Password Agar Komputer Lain Tidak Perlu Memasukkan Password Untuk Mengakses Printer - Tekan tombol "Save Changes".
- Selesai.
Dengan mengikuti poin-poin diatas, Anda telah melakukan pengaturan pada komputer utama agar komputer utama ini dapat diakses oleh komputer, PC atau laptop lain. Pastikan komputer utama ini sudah terhubung dengan printer yang akan dishare. Cek juga, pastikan driver printer sudah terinstall di komputer utama. Agar lebih yakin, Anda bisa mencoba melakukan print dengan komputer utama.
Pengaturan Cara Sharing Printer di Windows 7
Kita sudah melakukan pengaturan File and Printer Sharing pada komputer utama. Kini saatnya kita sharing printer agar dapat diakses oleh komputer lain. Caranya adalah dengan melakukan sharing printer di komputer utama.
- Klik "Get-go" di pojok kiri bawah.
- Pilih "Devices and Printers".
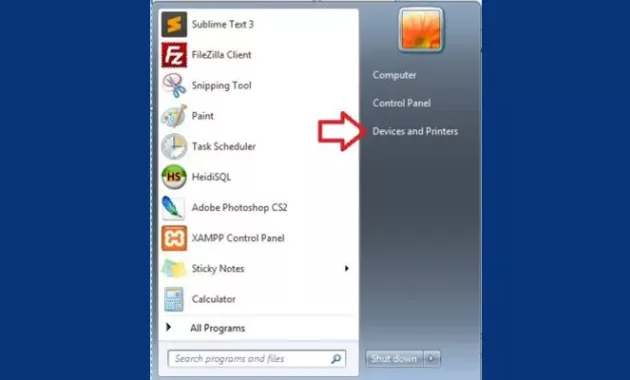
Cara Sharing Printer Windows 7 - Lihat Printers and Faxes.
- Klik kanan pada printer yang akan dishare.
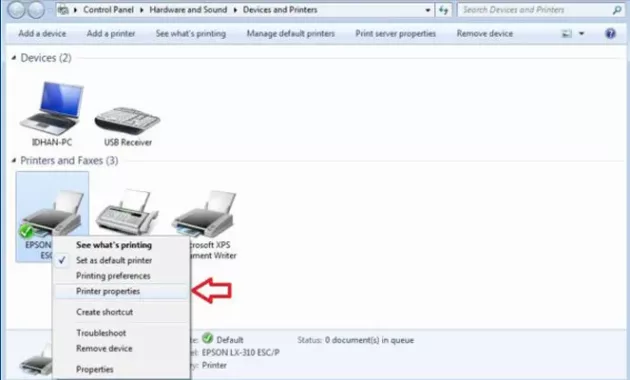
Pilih Printer Yang Akan Dishare Ke Banyak Komputer - Pilih "Printer Properties".
- Akan muncul jendela Backdrop dari printer yang dipilih.
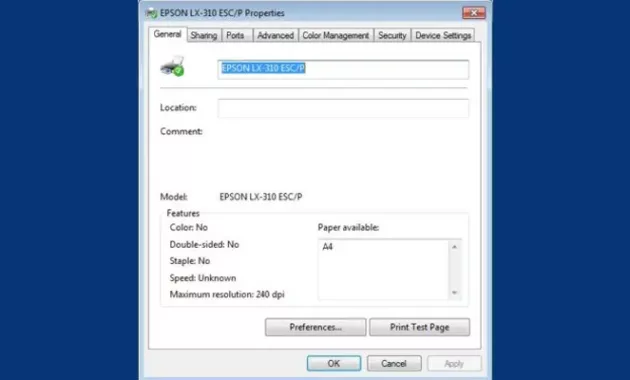
Buka Properties Printer Agar Bisa Di Akses Banyak Komputer - Pilih tab "Sharing".
- Berikan centang pada "Share this printer".
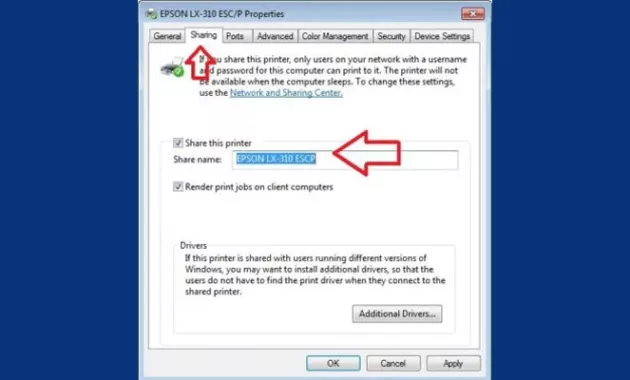
Cara Sharing Printer Di Windows 7 Dengan Klik Share This Printer - Tekan tombol "Utilise".
- Tekan tombol "OK".
Menghubungkan Printer Dengan Banyak Komputer
Setelah melakukan cara sharing printer di Windows 7 artinya komputer utama telah memberi ijin kepada printer untuk diakses oleh PC, komputer atau laptop lain. Nah sekarang kita harus menghubungkan PC, komputer atau laptop lain agar dapat terkoneksi dengan printer.
Siapkan PC, komputer atau laptop yang akan dihubungkan ke printer. Pastikan PC, komputer dan laptop harus berada pada jaringan yang sama dengan komputer utama. Cara menghubungkannya ada dibawah ini.
- Nyalakan PC, komputer atau laptop yang mau disambungkan dengan printer.
- Aktifkan "File and printer sharing".
- Pilih "Command Panel".
- Pilih "Netword and Net".
- Pilih "Netword and Sharing Centre".
- Pilih "Change Advanced Sharing Setting".
- Lihat di File and printer sharing.
- Pilih "Plow on file and printer sharing".
- Buka "My Computer" atau "File Explorer".
- Pilih "Network".
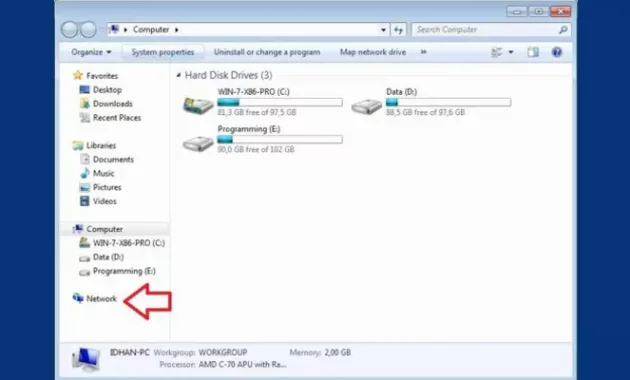
Akses Bagian Network Untuk Mencari Printer Yang Dishare - Cari nama komputer utama yang sudah terhubung dengan printer.
- Klik 2x dibagian nama komputer untuk membukanya.
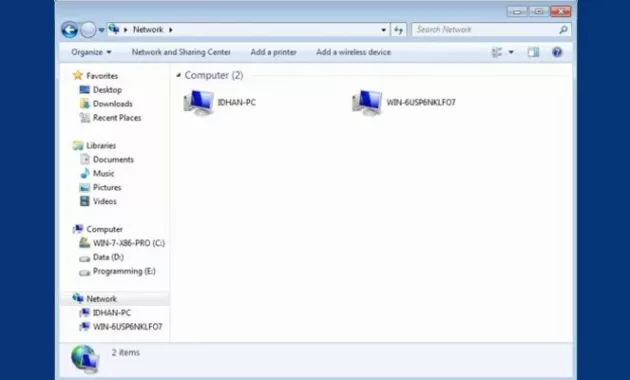
Cara Share Printer Ke Komputer Lain Dengan Mudah - Klik kanan pada printer yang akan dihubungkan.
- Pilih "Connect".
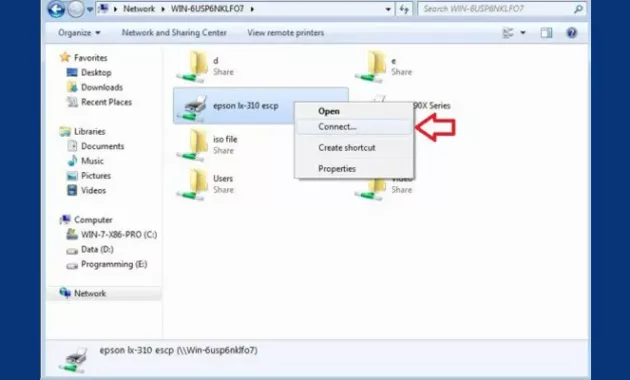
Klik Connect Agar Sharing Printer Di Windows 7 Berhasil - Selesai.
Dengan langkah diatas, otomatis driver printer akan terinstall di PC, komputer atau laptop yang akan mengakses printer. Anda tinggal mengulang langkah ini pada komputer-komputer lain yang hendak dihubungkan dengan printer. Mudah sekali kan?
Jika Anda ingin memasang Windows 7 di komputer lain, Anda bisa ikuti panduan cara install Windows 7 yang sudah kami buat. Jangan lupa lakukan cara aktivasi Windows 7 permanen agar Anda dapat menggunakan seluruh fitur yang ada di Windows seven dengan leluasa tanpa takut Windows kadaluwarsa.
Oiya bagi Anda yang menggunakan banyak komputer, mungkin kadang terjadi sistem error atau crash pada salah satu komputer Windows 7. Sebagai solusi awal, Anda bisa mencoba cara memperbaiki Windows 7 yang mistake.
Demikianlah tadi ulasan cara sharing printer di Windows 7 baik menggunakan WiFi maupun lewat jaringan LAN. Anda dapat menggunakan cara diatas untuk share printer di Windows 7 Ultimate ataupun Windows 7 Professional baik 32 bit atau 64 bit. Oiya cara sharing printer di Windows sebenarnya umum, jadi bisa digunakan di Windows vii, Windows 8 dan Windows 10. Jika ada pertanyaan bisa langsung ditanyakan dikolom komentar ya.
Source: https://trestleontenth.com/cara-sharing-printer-di-windows-7/
Posted by: mundyacto1941.blogspot.com

0 Response to "How To Set Up Printer Sharing On Windows 7"
Post a Comment